This topic provides a list of error messages that you may encounter while installing the Virtual Computer Connection client, along with their possible causes and solutions.
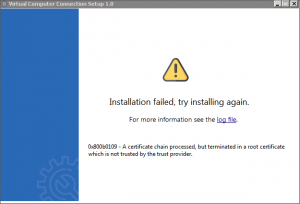
Cause:
The error occurs when there is a issue with the root certificate.
Solution:
Cause:
This error occurs, if:
Solution:
Cause:
This error occurs, if:
Solution:
Cause:
This error occurs when there is a problem with Windows updates.
Solution:
Cause:
This error occurs, if:
Solution:
Cause:
Using multiple instances of TallyPrime on Virtual Computer.
Solution:
Cause:
Virtual Computers are asking for restart again and again.
Solution:
To fix the issue, ensure that no users are connected to the Virtual Computer, and restart the Virtual Office. To restart the Virtual Office and resolve the issue, follow below steps:
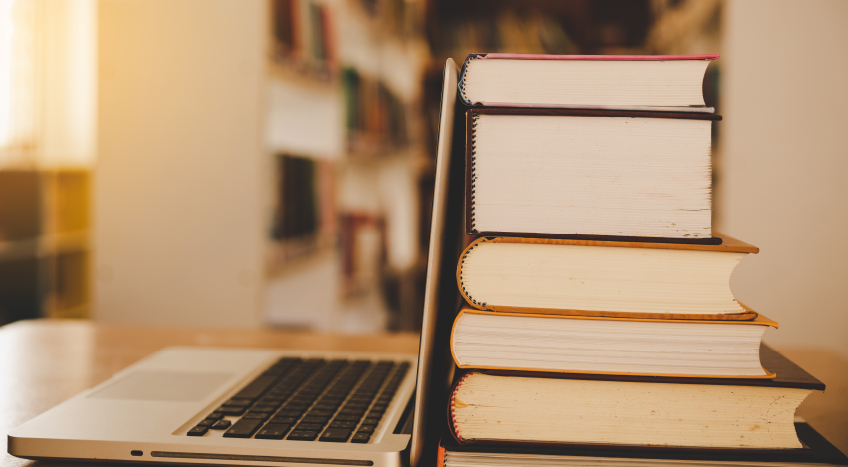
Revolutionising Finance : The Power of Nivi Ai

Virtual Computer Reports