This page consists of the frequently asked questions related to TallyPrime powered by AWS.
The following are a few frequently asked questions (FAQ) on Sync with Local Applications
1. Can I install all third-party applications in TallyPrime on AWS to integrate with TallyPrime?
No, you are not allowed to install any third-party application in the TallyPrime on AWS environment. The Virtual Computer runs on a Linux-based Operating System and TallyPrime can run only on a highly secured WINE layer. Therefore, installing any third-party application in the AWS environment is not allowed.
However, you can have these applications in your local Windows computer. The new Sync with Local Applications feature in the Virtual Computer Connection Client allows you to integrate third-party applications using HTTP or ODBC method from your local Windows computer to the Virtual Computer.
2. Can I allow more than one user to Sync with Local Applications?
Most of the third-party applications are deployed only on servers running in local systems and the same is applicable for TallyPrime on AWS. Therefore, in the current release, you can provide permission to sync with local applications to only a single user. For another user to access sync with local applications, you will need to first disable the permission from the existing user. To know more, refer to this.
3. Can I use sync with local applications feature without installing the VCC Client?
No, you can use the Sync with Local Applications feature only if Virtual Computer Connection Client 1.2 or above is installed in the Virtual Computer.
4. Can I continue using the Virtual Computer in browser and start Sync with Local Applications in the VCC Client?
Yes, you can start Sync with Local Applications in the VCC Client and continue using the Virtual Computer in the browser.
5. Are there any additional costs applicable to use the Sync with Local Applications feature?
No, currently Sync with Local Applications feature is free for one user. However, in the future release, minimal cost might be added in the billing for additional users.
6. Do all the users need to update the VCC client to the latest 1.2 version?
No, only users who want to use the new Sync with Local Applications feature need to update the VCC Client to the latest 1.2 version.
7. I have TallyPrime in the local Windows system and TallyPrime on the Virtual Machine as well. Can I integrate third-party applications with these two instances?
Yes, you can run both these instances of TallyPrime but in a different ODBC port. For example, if TallyPrime is running on port 9000 in the Virtual Computer, any port other than 9000 should be used in the local Windows computer.
To change the ODBC port in TallyPrime:
8. Is it necessary for the Company to be open in the Virtual Machine for the sync to happen?
Yes, the Company needs to be open in the Virtual Machine for the sync to happen.
9. Can I enter a Virtual Computer name in the Virtual Computer Connection Client > Settings> Sync Connectivity Information?
No, you cannot enter a Virtual Computer name because a dedicated IP address is assigned to the Virtual Computer when the sync feature is enabled. Hence, it is recommended to use ‘localhost’ because when a request is sent to the ‘localhost’, the system automatically forwards it to the Virtual Computer.
10. Can I use the IP address shown in Information> System Information the Virtual Computer Connection Client?
No, it is recommended that you use ‘localhost’ or ‘127.0.0.1’ as the Computer Name/IP address for sync because a dedicated IP address is assigned to the Virtual Machine when the Sync with Local Applications feature is enabled.
11. If one user is syncing with local applications, will other users face any performance/speed issues in the shared Data?
It will be the same experience as in TallyPrime on the local Windows system. The performance/speed depends on the size of the Data being integrated.
12.If a user is given permission to sync from Manage Users and has VCC Client 1.2, can the user directly have access to all the third-party applications in the VCC Client?
If a user is logged in to the VCC Client 1.2 and the sync permission is enabled, the user will have to re-login for the changes to take effect in VCC Client.
13. What should I do when the Sync with Local Apps is in the Started (Yellow) state?
The Started (Yellow) state of Sync with Local Apps indicates that the sync is established but TallyPrime is not running in the Virtual Computer, or the ODBC Port is not configured in Tally. To resolve this, you can:
14. What should I do when the Sync with Local Apps is in the Error (Red) state?
The Sync with Local Apps can be in the Error (Red) state because:
You can resolve this by,
15. I was integrating a third-party application with TallyPrime using a static IP address. How do I integrate the application with TallyPrime if I switch to TallyPrime on AWS?
The following are a few frequently asked questions (FAQ) on Virtual Computer Connection
1. Can I upload my company data to this environment and access the data from my local TallyPrime application?
No. You can access the uploaded data by using the TallyPrime application on the virtual computer itself. TallyPrime facilitates data sharing and license usage across computers in a common LAN environment.
2. Can I install the Virtual Computer Connection on my mobile, Tab, or iPad?
No. You can install the client only on a desktop or laptop having a Windows operating system.
3. Does Virtual Computer Connection work on any specific operating system?
TallyPrime on AWS can be installed on any computer having Windows Vista and later. The virtual computer runs on Linux operating system.
4. How many users does the Virtual Computer Connection support at any given time?
The support for number of users depends on the plan that you have purchased. The plans range from 1 user pack to 16 user pack.
5. Can I install Windows OS or any other software on the virtual computer?
No. The current release is enabled with Linux OS only. The Virtual Computer Connection has been designed such that all the necessary software are compatible with Linux OS.
6. What is WINE?
WINE is an open-source compatibility layer that allows you to run Windows application on Linux OS.
7. Is the TallyPrime application available on the virtual computer different from the one I am using locally?
No. It is the same application supporting all the features of TallyPrime, as per your needs. The Virtual Computer Connection supports TallyPrime Release 2.0 onwards.
8. Can I access Virtual Computer Connection using the browser?
No. You cannot access Virtual Computer Connection on the browser as both share some common keyboard shortcuts.
9. Can I opt for any other cloud provider instead of AWS?
No. Virtual Computer Connection is enabled only with AWS provider.
1. I am using my TallyPrime license in the local computer. Can I use the same license on Virtual Computer Connection?
Yes. Whether you have a perpetual or rental TallyPrime license, you can surrender it on the local system and reactivate the same on TallyPrime on AWS. However, note that concurrent use of the same license in different environments is not supported.
2. Do I need a valid TSS to access Virtual Computer Connection?
To access TallyPrime on AWS, you need a valid TallyPrime license. However, having a valid TSS will enable you to experience the latest product updates.
3. Will there be any impact on my TSS if I use my existing license on the virtual computer?
Using your license on the virtual computer has no impact on your TSS. As long as you have a valid TSS, you will continue to seamlessly enjoy all the services tagged to your TSS.
4. Can I use the Tally support extension files or customisations that are purchased through TallyShop and Account TDL/Group TDLs Virtual Computer Connection?
Yes, you can use the support extension files. The TallyPrime application runs on Linux OS and WINE environment in Virtual Computer Connection. This environment supports TCP and TDL-based customisation in the current release. However, third-party executables (.exe) and DLL (.dll) developed using languages (.NET, Java, C++, and so on) are not supported in this environment.
5. Can I activate multiple Silver and Gold licenses under a single virtual office?
Under a single virtual office, each virtual computer can have one license activated. However, you cannot activate multiple licenses on a single virtual computer. For example, under one virtual office four users can activate four different licenses, one on each computer.
6. How can we deploy TallyPrime Server license on Virtual Computer Connection?
Refer to the topic Activate Multi-Site License for TallyPrime Server for more information.
7. My license turned into educational mode. What should I do next?
Refer to the topic TallyPrime Turned into Educational Mode for more information.
8. Can I surrender my license on virtual computer and reactivate it on my local computer?
Yes, you can! Refer to the Reactivate License section for more information.
9. I have 24 users in my organization and I have bought 2 virtual office packs (16 users and 8 users pack), Can I use the same License in both the offices?
No. These offices are not interconnected. Therefore, you cannot use the same license in both offices. In this case, you can purchase two separate TallyPrime licenses use them, one for each virtual office.
10. I have an International license for TallyPrime. Will that work in this virtual environment?
Yes. You can activate or reactive your international license in TallyPrime that is available on the virtual computer.
11. Is the restriction on number of users in TVU applicable to Virtual Computer Connection?
TVU is applicable in this environment and therefore it is compliant with all the latest guidelines for TVU.
1. Does Virtual Computer Connection support Tally.ERP 9 or TallyPrime 1.1.4 and earlier releases?
No. TallyPrime on AWS supports TallyPrime Release 2.0 and later.
2. Can I use data from Tally.ERP 9 or TallyPrime Release 1.1.4 for TallyPrime on AWS?
Yes. Your existing data from the earlier releases of the product can be easily migrated to TallyPrime on AWS.
Once you upload the data to your virtual computer, you can:
3. As an administrator or owner, when I restart my virtual computer, will it impact other users?
Yes. as an administrator or owner if you restart the virtual office, all computers under that office will be restarted. Users already working on their respective virtual computers will be impacted.
4. Is the Troubleshooting feature available only for Administrators or all users?
The Troubleshooting feature is available for all users. Any troubleshooting activity that you perform is applicable to only the respective virtual computer.
5. Can I copy-paste company data from my local computer to the virtual computer?
No. You will need to upload the data files to your virtual computer. Refer to the Virtual Computer topic for more details.
6. Can I use different TallyPrime releases in my virtual computer?
No. In the current release, you can have only one TallyPrime release installed.
7. Can I Export, Backup, or Save files from the virtual computer to my local computer?
No. The current release does not support such flexibilities. However, you can download the files using the Storage option on the virtual computer.
8. Can I directly load the company available in local computer using TallyPrime on the virtual computer?
No. Your company data must be available on the virtual computer so that you can select the company for loading.
9. Will TallyPrime be updated automatically on the virtual computer?
No. The virtual computer will have TallyPrime pre-installed. Using the Computer & User Management portal, you can manually update to the newer releases of TallyPrime.
10. My local computer is already connected to a printer. Do I need to do anything to connect the same printer to the virtual computer?
Once you connect to the virtual computer, it automatically detects the printers connected to your local computer and facilitates printing from the virtual computer. Yo do not have to do any specific setup for the printer.
11. Is there any restriction in selecting the File Format when we Export or E-mail the reports and vouchers from the virtual computer?
No. You will be able to choose all the applicable File Formats for reports and vouchers while using the Export or E-mail feature in TallyPrime from the virtual computer.
12. Can I activate my Microsoft Office licenses on the Virtual Computer Connection?
No. Virtual Computer Connection does not support MS Office suite.
13. What is the difference between the Shared Data and My File folders?
14. Can I create a new folder under D:\ or on the Desktop of the virtual computer?
No. However, you can create sub-folders under Shared Data, My Applications and My Files.
1. Can I restrict or stop automatic backup process?
No. Automatic backup is set to ensure that the latest copy of the data is always safely available. The backup data includes:
2. I want to do only manual back up. Can I stop the automatic backup process?
No. Automatic backup is facilitated to ensure your latest data is safe and can be accessed wherever you need. You can continue to take manual backup as per your needs. In case the overall backed up data crosses the storage limit, the oldest data gets deleted automatically.
3. Can I take backup of the data in the virtual computer?
If you have the administrator role, you can take backup of all the data on the virtual computer. Users without administrative rights cannot take backup on the virtual computer.
4. Can I take backup of the data for one or more selected user?
No. In the current release, as an admin user, you can take backup of the entire data, and not for selected users?
5. What is the difference between backup of company data and computer data?
1. I have purchased a 4-user pack. Can I add more than four users to the virtual office account?
Yes. You can add as many users as you want. However, there can be four concurrent users accessing the virtual computer at any given point.
In case you need more users to be able to login at the same time, we recommend you upgrade your plan.
2. I have deleted the user details by mistake. What happens to the data specific to that user. How do I retrieve the data related to that user?
Deleting a user permanently deleted the details of the user including the data associated with the user. Therefore, ensure that you delete a user from your account, only if you are sure enough.
If you have by mistake deleted a user, as an administrator, you can refer to the latest backup files to get the user-specific data.
3. How many users can be added as administrator in the virtual office?
If you are the owner of the virtual office, you can add as many users as you want as administrator.
4. When I update TallyPrime, will it impact all the computers associated with the virtual office.
If you are an administrator, you can update TallyPrime for all computers in one go or for only the selected ones.
5. Can I update TallyPrime to a previous release?
Yes. If you are an administrator, you will have the flexibility to update to a later or previous TallyPrime release, starting Release 2.0.
6. Will I be notified when an administrator updates TallyPrime to a selected release?
No. There is no option to notify users when the administrator updates TallyPrime to any release.
7. Will my work be impacted when the admin updates to a new TallyPrime release?
Yes. Updating TallyPrime application using the Computer & User Management portal will automatically restart all virtual computer to update the application.
8. Can the administrator reset the Virtual Computer Connection password for all users?
No. You can reset only your own password, irrespective of your user role.
9. Can I use my existing Tally.NET password to login to the Virtual Computer Connection client I am added as a user in the Computer & User Management portal?
Once you are added as a user, you can use your existing Tally.NET ID and password, along with the newly received Secure PIN, to login to the Virtual Computer Connection client.
10. What is the one-time Secure PIN?
To login to the Virtual Computer Connection client, you will require a Secure PIN in addition to your Tally.NET credentials. You will receive a one-time Secure PIN on the e-mail ID registered with the plan. This PIN expires in 8 hours. On your first login, the client prompts you to change your Secure PIN, which can used for all subsequent logins.
When you reset or change you Secure PIN, you will receive a new one-time Secure PIN on the same registered e-mail ID.
11. Can I use alphanumeric characters while setting up my Secure PIN?
No. Secure PIN accepts only numerals.
12. What happens to my data when I am not using the virtual computer?
Your data remains encrypted and safe on the virtual computer. Once you login successfully, you will be able to access your data.
13. How can I unzip the backup file after downloading to my local computer.
As you start downloading the data from the virtual computer, they are folder-wise stored in password-protected zip files. You can use the password from the portal to while unzipping the files in your local computer.
14. Can I use the same password to unzip all the downloaded backup files?
No. The password for the zipped backup files differs with every download.
15. What is multi-layer authentication in Virtual Computer Connection?
To access the virtual computer and the Computer & User Management portal, you will require to enter your login credentials – Tally.NET ID, Tally.NET Password, and Secure PIN.
The Tally.NET ID and Tally.NET Password are validated by Tally Solutions. The Secure PIN is validated by AWS, along with the combination of Tally.NET ID and Password.
This multi-layer authentication ensure authorised login to the virtual environment.
1. What are the recommended browser versions for accessing Virtual Computer?
The recommended browsers are:
Install the latest version of the browser for the best experience.
2. Will my usage cost be reduced if I disconnect the Virtual Computer manually from DCV when I am not using it?
No. This will not reduce the usage cost since you have temporarily disconnected your Virtual Computer from DCV.
When you reconnect to the Virtual Computer, it remains in the same state of operation where you left it.
3. Can I increase my backup storage to manage backup operations in the Self Service portal?
Yes. You can increase your backup storage to store more backup data. For more information, contact your partner.
4. How do I navigate between the applications on my local computer and those on my Virtual Computer?
To toggle between the applications on the local computer and those on the Virtual Computer:
5. Can I download a file from the Virtual Computer to the local computer at the desired location?
Yes, you can download it.
Once you enable this setting, the next time you download files from the Virtual Computer, they will be downloaded to the location you specify.
6. Can I use both the client and browser simultaneously to access the Virtual Computer?
No. You cannot access the Virtual Computer simultaneously. You can access it either through a client or a browser.
7. Can I schedule auto-backups at my convenient time?
No. Auto-backups are currently performed when the system is started.
8. Why are my local printers not listed when I access Virtual Computer through a web browser?
When you access the Virtual Computer via a web browser, it will allow you to print only in PDF format.
However, when you click Print, it will give you a preview of the print and let you select the desired printer from the printer window.
It will use the printer that you have selected from the list of installed printers on your local system to print the invoice.
9. Can I connect to the Virtual Computer through a browser using a Mobile/Tablet?
No. Mobile/Tablet devices are not supported for accessing the Virtual Computer.
10. How do I copy and paste text from any local application to the Virtual Computer when using a browser?
Enable the Clipboard settings in the browser.
For Chrome browser:
Once you enable the Clipboard settings in the browser, you will be able to copy and paste text from any local application to the Virtual Computer.
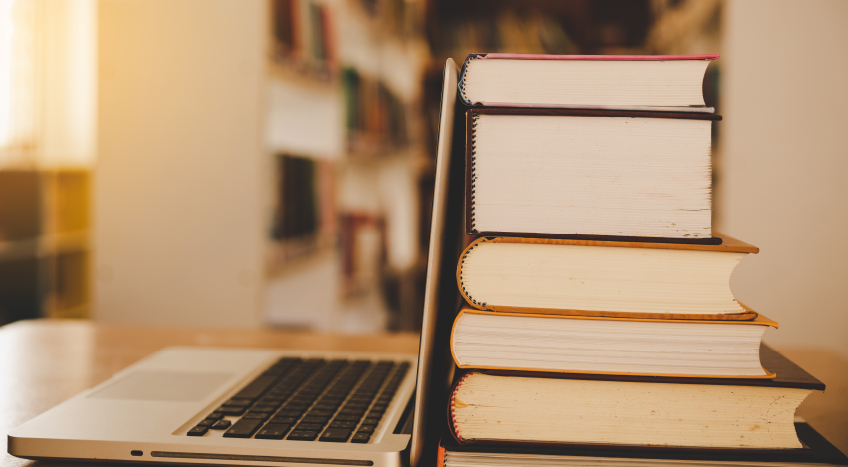
Revolutionising Finance : The Power of Nivi Ai

Virtual Computer Reports