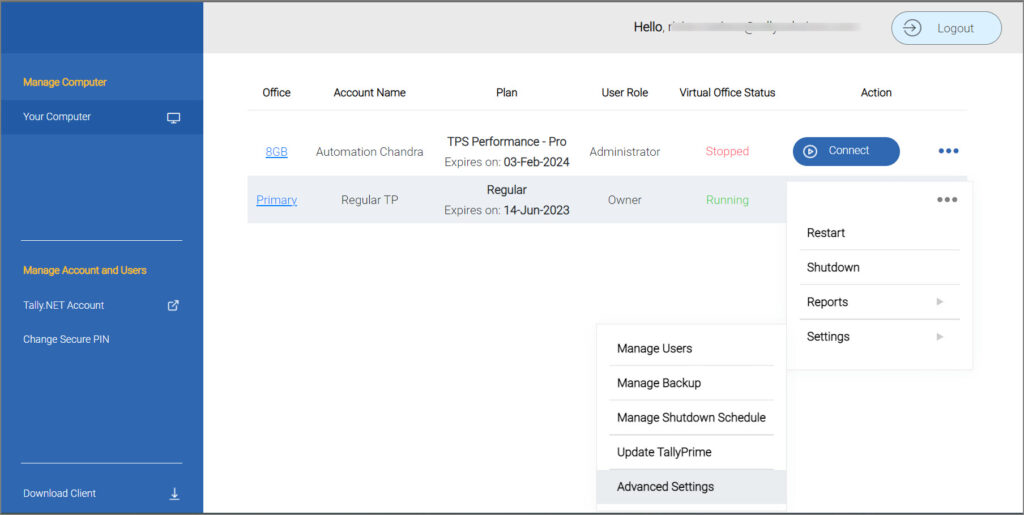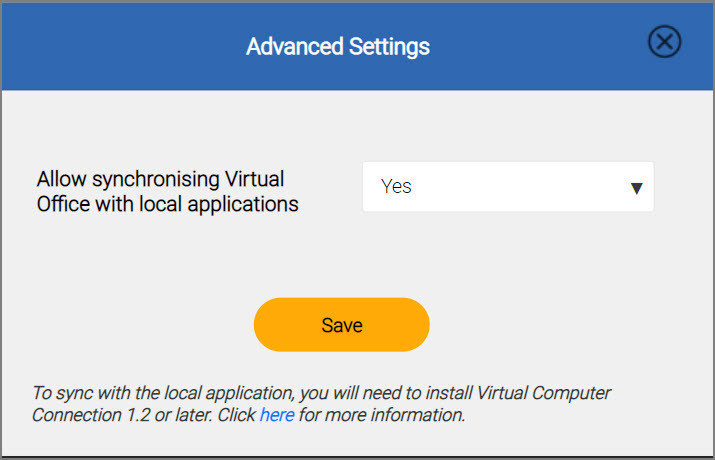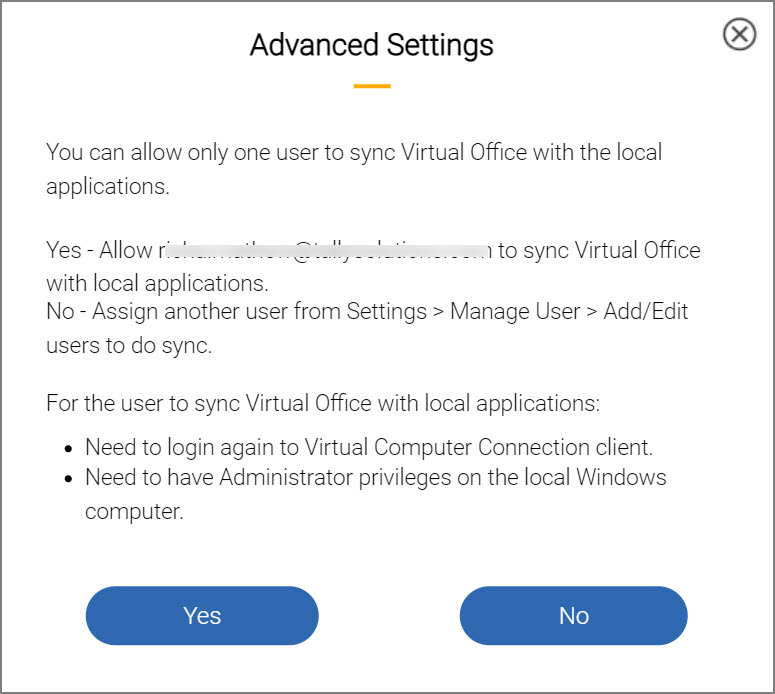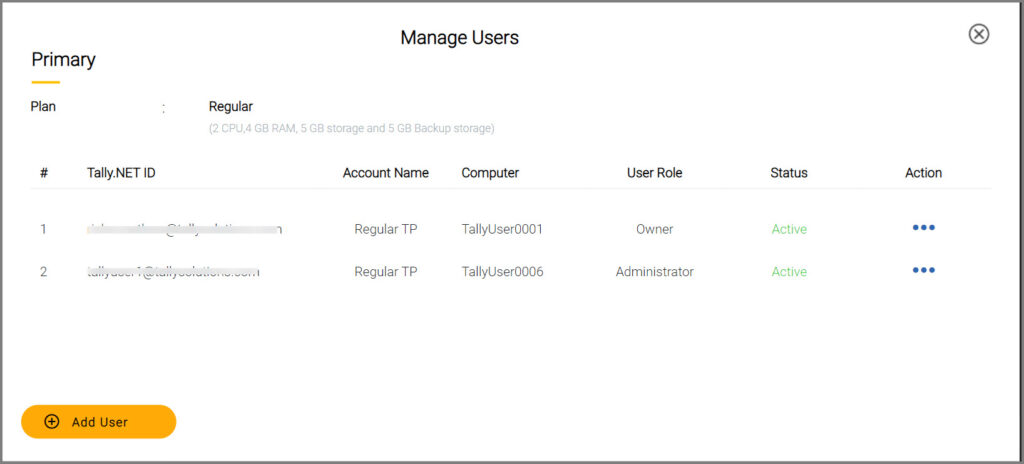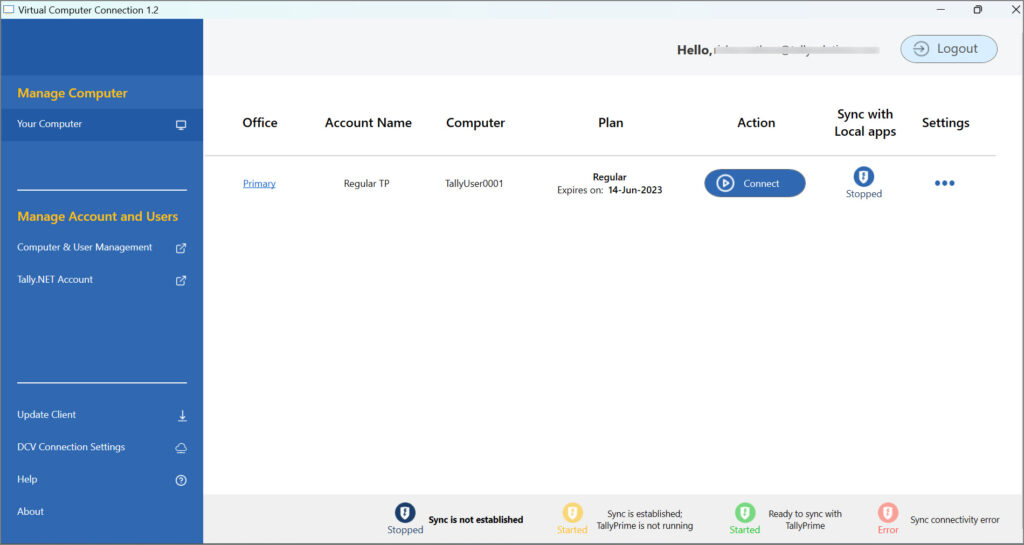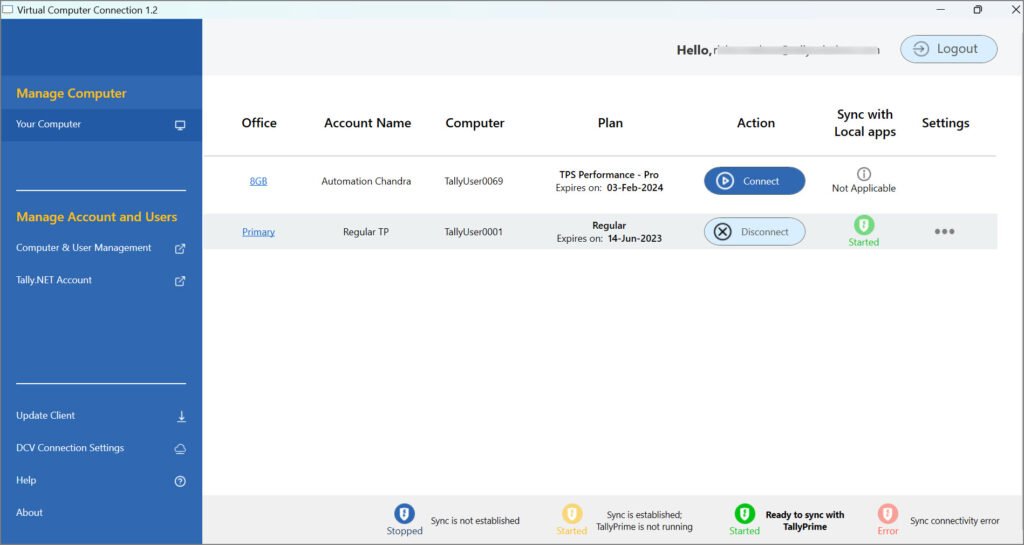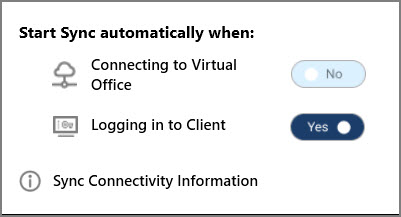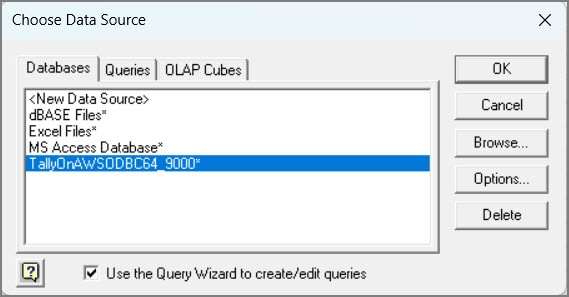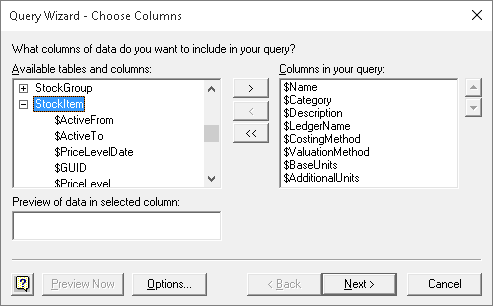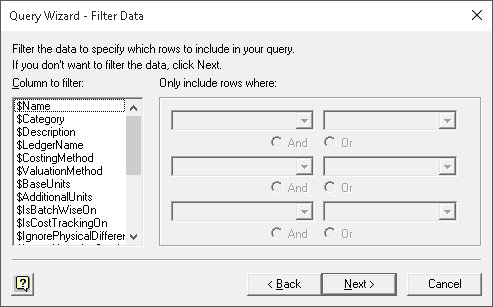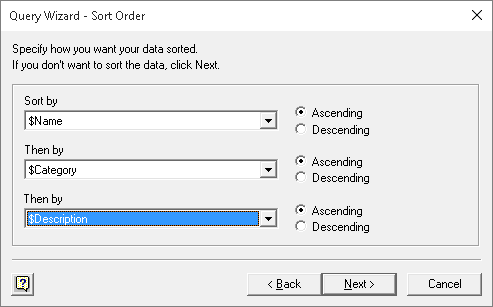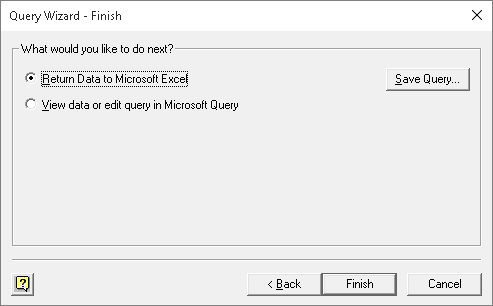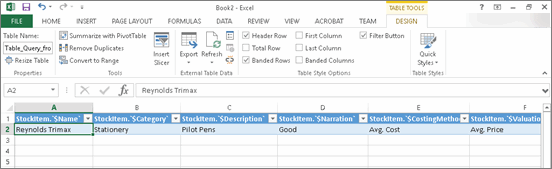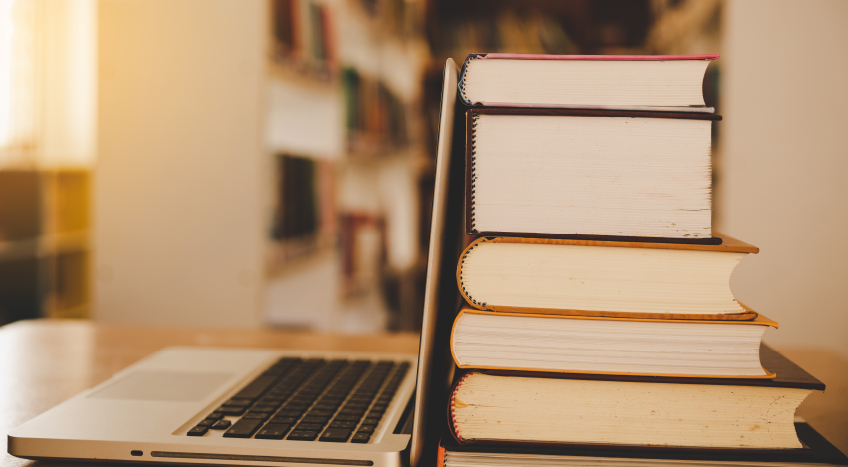now supports integration of third-party applications to exchange data, when needed. You can enable the Synchronisation feature in the Self Service Portal (SSP) to establish a between your and the You can sync with local applications by installing the r above in your computer.
Enable Sync with Local Applications in the Self Service Portal
- Click the ellipses under Actions > Settings > Advanced .
The Advance Setting screen appears as shown below:
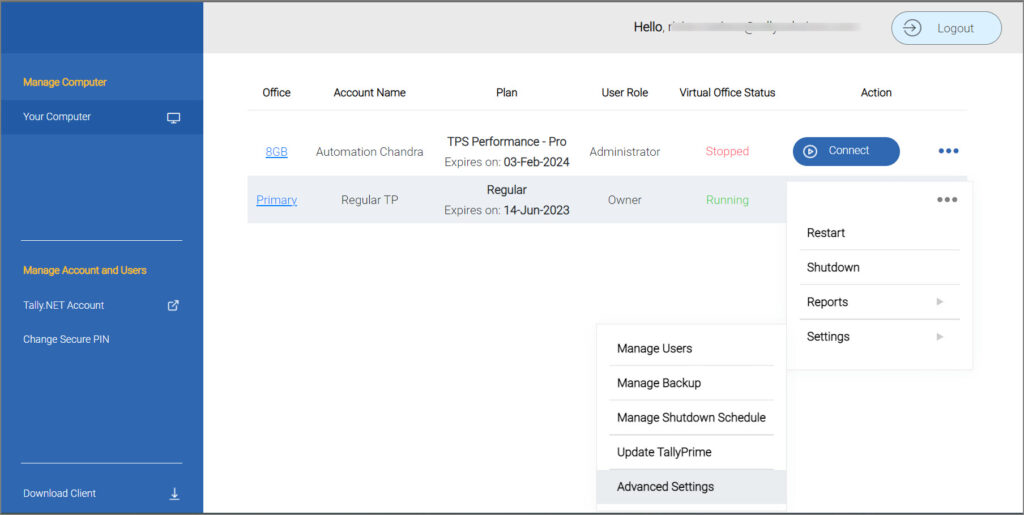
As an Owner, you can give the permission to sync with local applications.
- Set Allow synchronising Virtual Office with local applications to Yes.
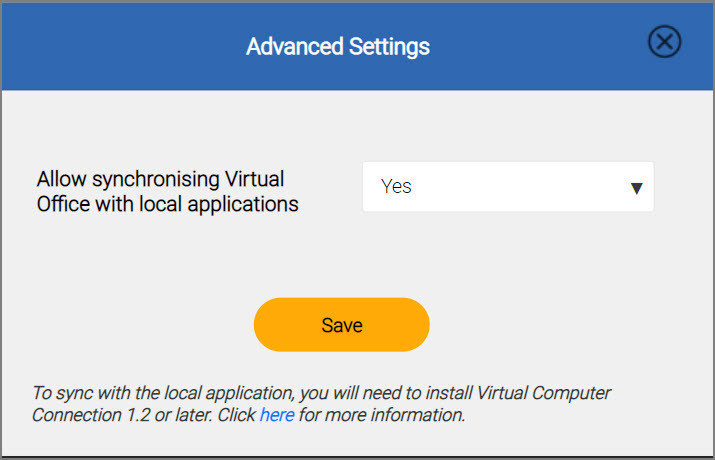
-
- Select Yes, to allow the current user account to sync with local applications.
You need to re-login to the latest Virtual Computer Connection Client for the changes to take effect. You will also need to have Administrator privileges on the local Windows Computer to start the sync process.
- Select No, if you do not want to allow the current user to proceed with the sync process.
- Go to Settings > Manage Users.
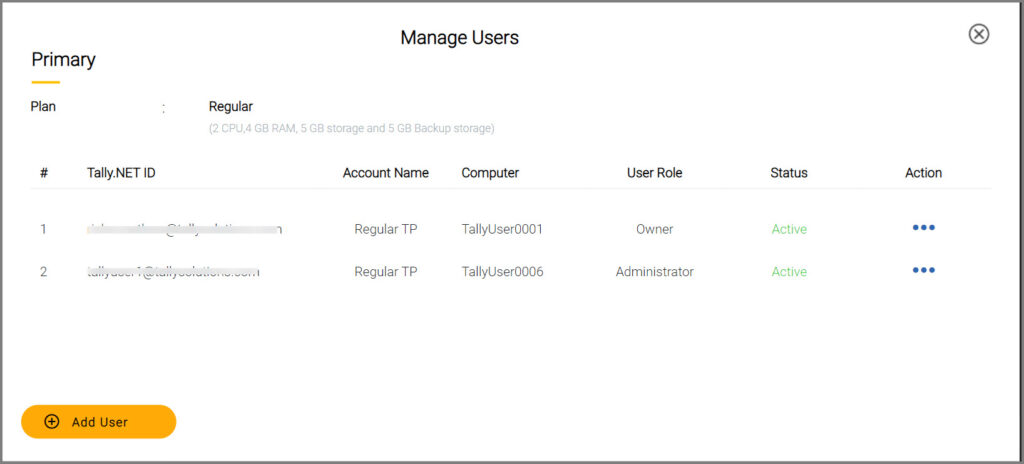
- In the Add User screen,
- Provide the necessary user details.
- Set Allow to sync local applications to Yes and click Add User.
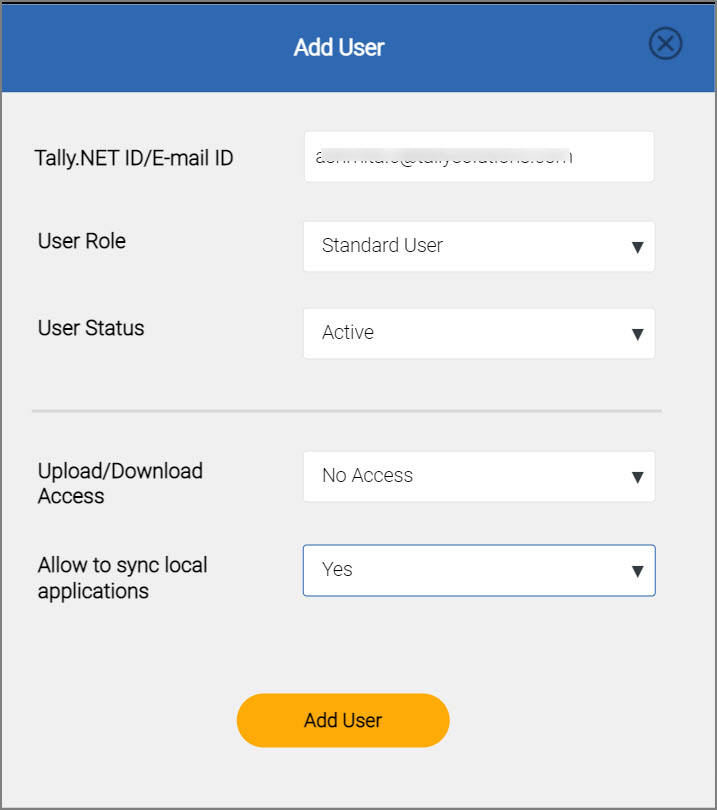
Install the Latest Client 1.2
You will be able to use the Sync with Local Applications feature only if Virtual Computer Connection Client 1.2 or above is installed in the Virtual Computer. If you are an existing user, click on Update Client. For new users, clicking on Download Client will initiate the installation process.
To know more, click here.
Sync with Local Application in the VCC Client
You can proceed with the Synchronisation process when:
- You have enabled Allow synchronising Virtual Office with local applications.
- You have the permission to sync with local applications in the SSP.
- You have installed the latest VCC client.
- You have Administrator privileges on the local Windows Computer.
Now, to sync with local application in the VCC client:
-
- Open the VCC using your When the sync permission is enabled and you login to the VCC,
- The Settings column displays the options to start the sync automatically and the Sync Connectivity Information.
- Click the Stopped button to start the sync. The Sync with Local apps status changes to Started (Yellow). Once you open TallyPrime in the Virtual computer, the Sync with Local apps status changes to Started (Green) indicating that TallyPrime in the Virtual Computer is ready to integrate with third-party applications.
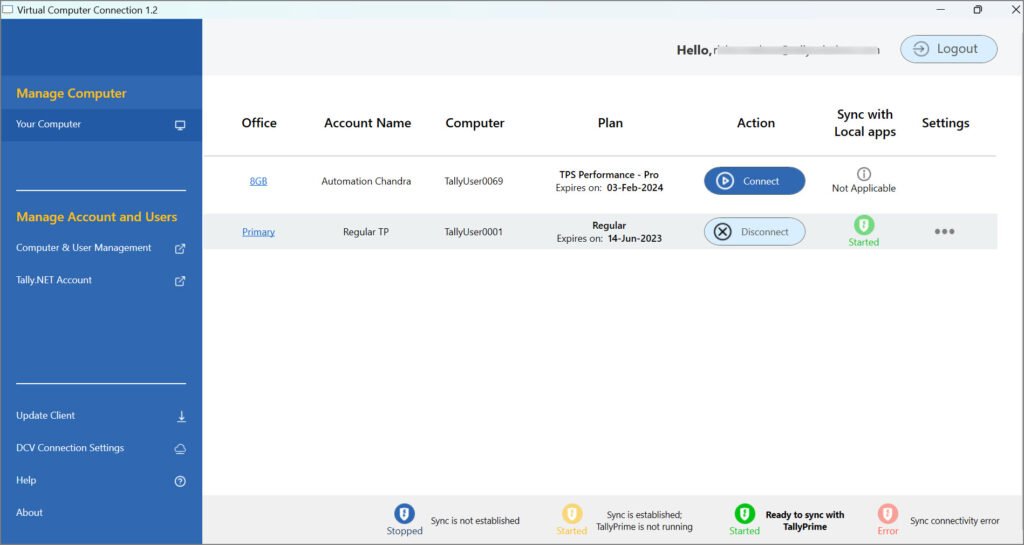
- Check the
- Click Settings > Sync Connectivity Information
You can use these Computer and port details in your third-party application for integrations. The port number here should be the same as in the TallyPrime in your Virtual Computer.
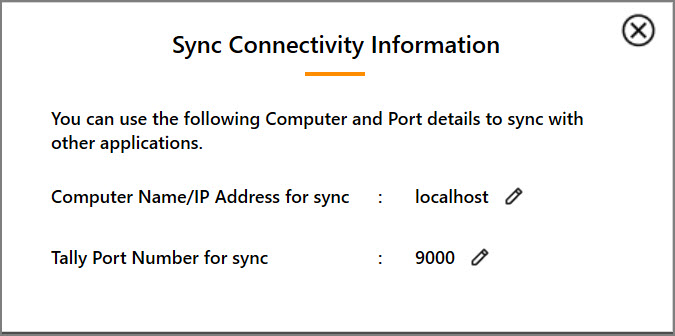
- If you want to update either of the Sync Connectivity Information,
- Click the edit icon.
- On the Edit Port Number screen, enter the Tally Port Number for sync.
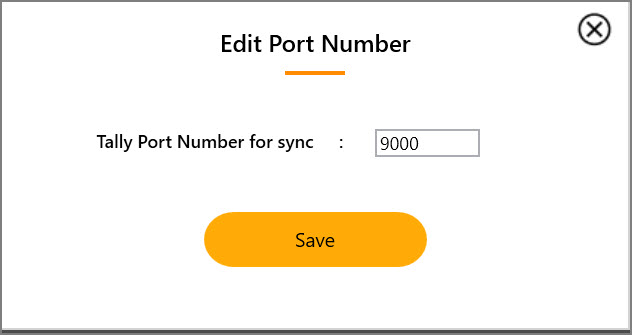
- Click Save to save the changes.
- If you now want to start sync automatically, click Settings again.
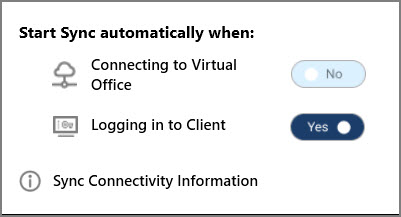
- Open Microsoft Excel on your computer.
- Click Data > Get External Data > From Other Sources > From Microsoft Query, as shown below:

The Choose Data Source screen appears as shown below:
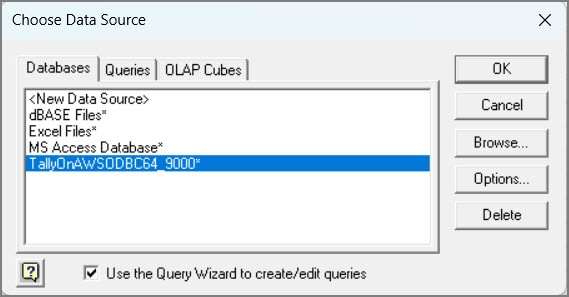
- Select , as ODBC is enabled on the server 9000.
- Click OK. The Query Wizard – Choose Columns screen appears.
- Click Next. The Query Wizard – Filter Data screen with the column names appears as shown below:
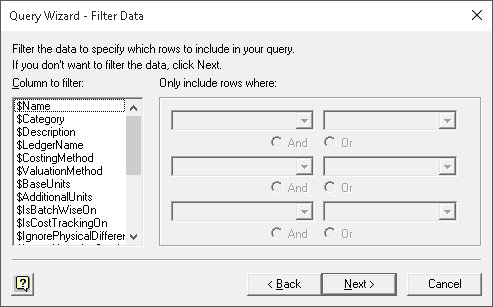
- Click Next. The Query Wizard – Sort Order screen appears as shown below:
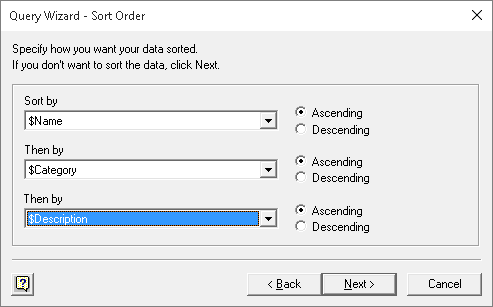
- Select Ascending or Descending for each drop-down list under Sort by, as required.
- Click Next. The Query Wizard – Finish screen appears as shown below:
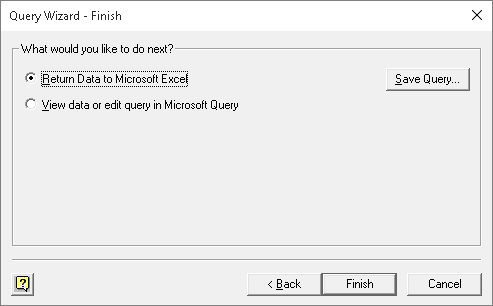
- Select Return Data to Microsoft Excel.
- Click Finish. The Import Data screen appears as shown below:

- Click OK. The Microsoft Excel sheet with the imported Data appears as shown below:
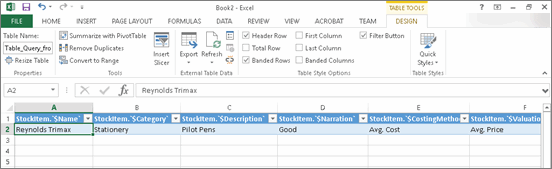
Similarly, any data can be extracted from TallyPrime by using the Microsoft Excel Query Wizard.
Sync with Local Applications Status
- Stopped (Blue): he default state where the sync is not established.
- Started (Yellow): T is established but is not running in the Virtual Computer, or the ODBC Port is not configured in Tally.
- Started (Green): T, and is running in the Virtual Computer and configured to the ODBC Port.
- Transition (Grey): Transition of data between local applications and the Virtual Computer. At this stage, this button is not clickable.
- Error (Red): E the channel is in error state or if user tried to start the channel while the Virtual Computer is not running.
To know more, refer to FAQs on Sync with Local Applications.